Canva登録ほやほやの方、必見☆
この記事は
Canvaのホーム画面の説明です!
・Canvaの登録をしたけれど、ホーム画面で立ち止まってしまった
・色々ボタンがあるけれど、何が何だかわからな〜い
・1から理解してからじゃないと怖くてさわれない
そんな、勇気を出してCanvaの登録をしたけれど
おびえて震えている子羊ちゃんをお助けします☆
誰でも安心してCanvaを触ることができようになります
では、レッツ「ホーム画面」!
Canvaについて
無料で簡単に
プロっぽいデザイン作成ができるツールです☆
・Canvaって何だろ?
・Canvaのことをもっと知りたい!
・まだ、登録してないよ〜
と言う方は コチラ から ごらんください♪

ヘッダーの説明
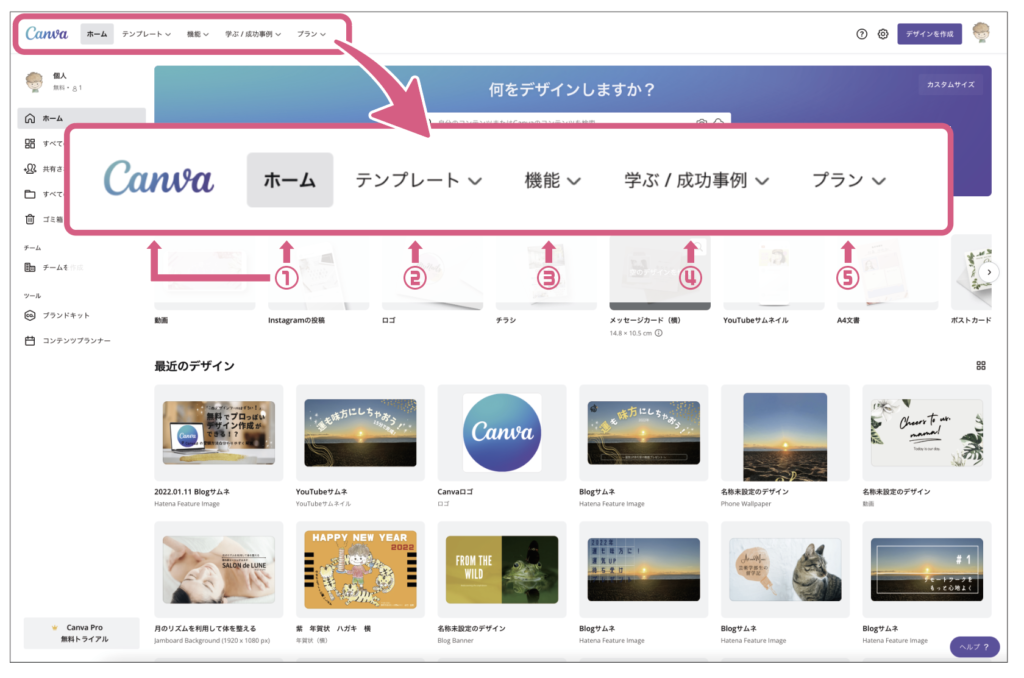
① Canva・ホーム
他の画面が表示されてる時にクリックすると「ホーム画面」に帰ってこれます♪
② テンプレート
テンプレートの一覧を見ることができます
どのようなテンプレートがあるか一目瞭然なので探しやすいです☆
③ 機能
Canvaで使用できる写真やアイコンなどの素材の一覧や、印刷方法
Canvaを使用していく為の便利なアプリや、機能の紹介などを見る事ができます
④ 学ぶ/成功事例
Canvaを使って成功した企業の紹介
ビジネスなどのアイデアや、デザインの参考になる情報を見る事ができます
⑤ プラン
料金プランの説明です
Proプランに変更したい時はここからできます
サイドバーの説明
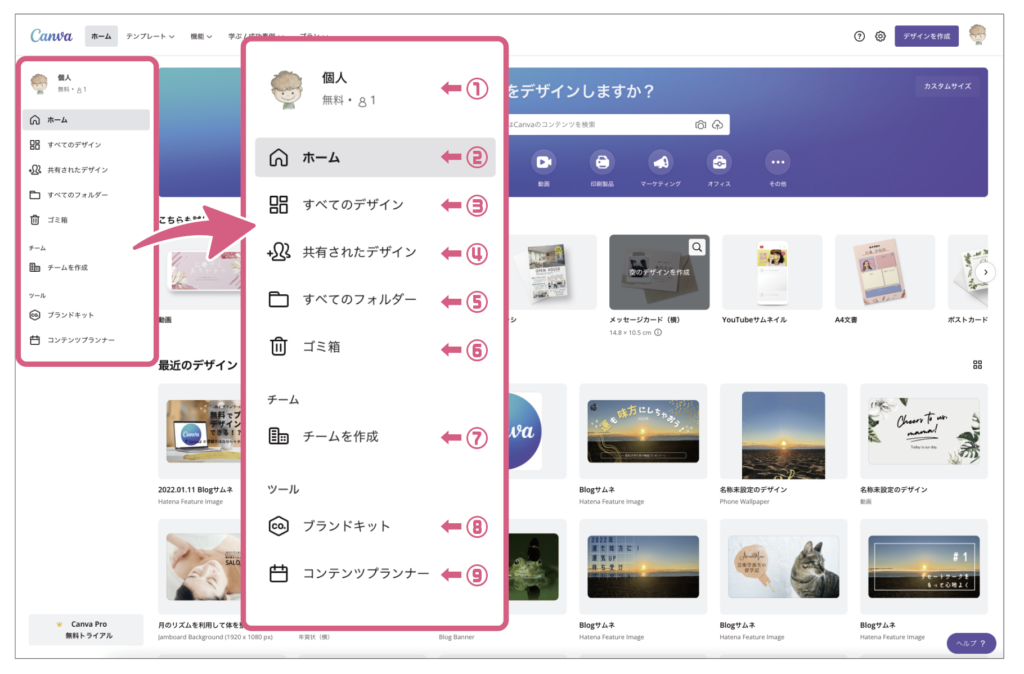
① 個人
自分のアカウント画像が表示されています
ただそれだけ(ボタンではないです…)
② ホーム
クリックするとホーム画面を表示します
…と言っても、今開かれている画面の事です
(その為、何のためのボタンかは…ナゾです)
※ ホーム画面とは:開いているアプリやサイトなどの中心となる画面の事です
「ここから始まりますよ〜」の画面になります
③ すべてのデザイン
自分の作った歴代のデザインが表示されます
④ 共有されたデザイン
設定した共有者とのデザインやフォルダーを表示します
共同作業する人がいた場合使用できます
⑤ すべてのフォルダー
作成したフォルダーを表示します
フリープランの場合、2つまでフォルダーを作る事ができます
⑥ ゴミ箱
削除されたデザインが保管されます
30日経つと完全に削除されます
⑦ チームを作成
有料機能
チームを作成し、共同作業でデザインを作成することができます
⑧ ブランドキット
有料機能
ブランドの一貫性を保つなどの為に
カラー・フォント・ロゴを表示する設定ができます
⑨ コンテンツプランナー
有料機能
お気に入りのSNS投稿を、Canvaでまとめて作成・計画・スケジューリングできます
最近のデザイン
自分が作成したデザインが表示されます✨
最新のデザインは、左上に表示されて
その他のデザインは右へズレて表示されていきます
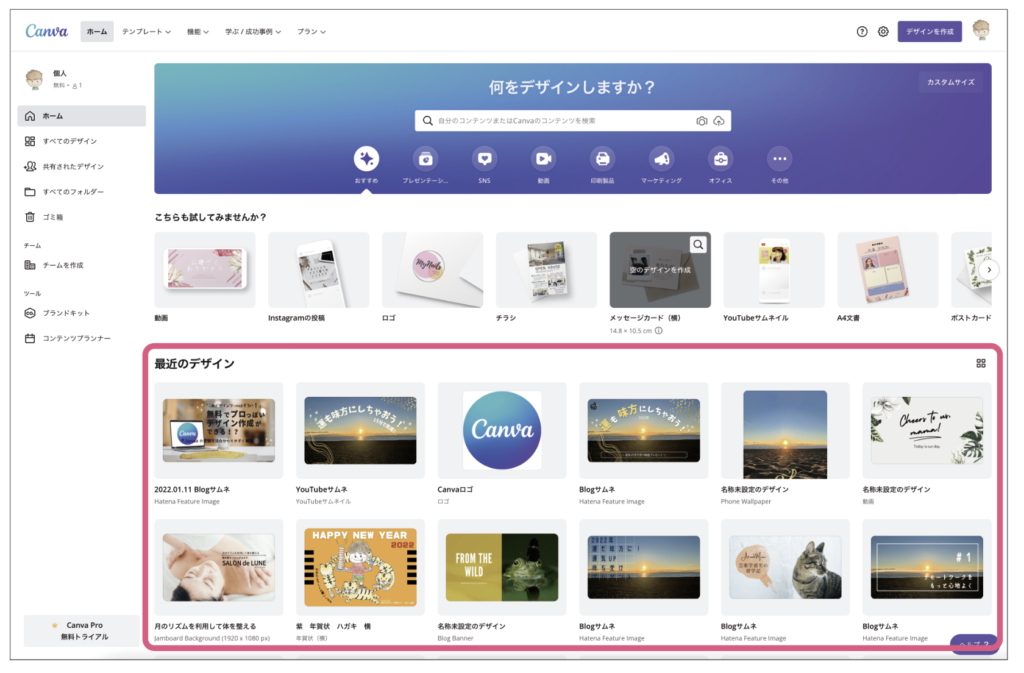
まとめ
Canvaのホーム画面の
ツールバー・左のサイドバーのご紹介でした♪
ホーム画面を触ってCanvaの事を少し理解できたかと思います
沢山の機能を知って
自分で色々なデザインを作って楽しむ事ができそうです
ワクワク♡
他にも・・・
チームでデザインやスケジュールを共有して作業することもできる
便利な機能が有料機能としてありました
個人で使うだけではなく、会社でバリバリ使えるツールだという事を
再認識しましたね!
次回はいよいよ編集画面に入って編集していこうと思います
「Canvaの基本操作」の続きをご覧になりたい方は
コチラ↓をどうぞ♪

最後まで読んで頂きありがとうございました
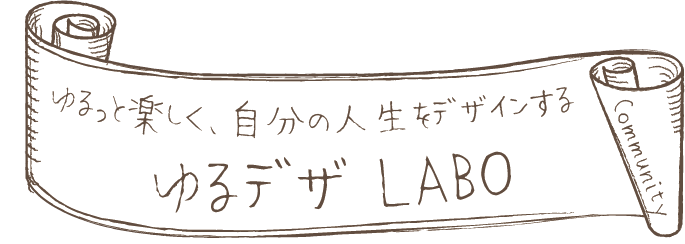



コメント