Canvaで作ったデータをダウンロードしようと思ったら
「ダウンロード」ボタン・・・どこ!?
あれ?今までどこにあったっけ???
と「ダウンロード」ボタンを探した少し前の自分のような方のために
改めて最新の情報と共に “ダウンロード方法” をお伝えします♪
最新!「ダウンロード」ボタンの場所
メニューバーの右隅の「共有」ボタンをクリックします
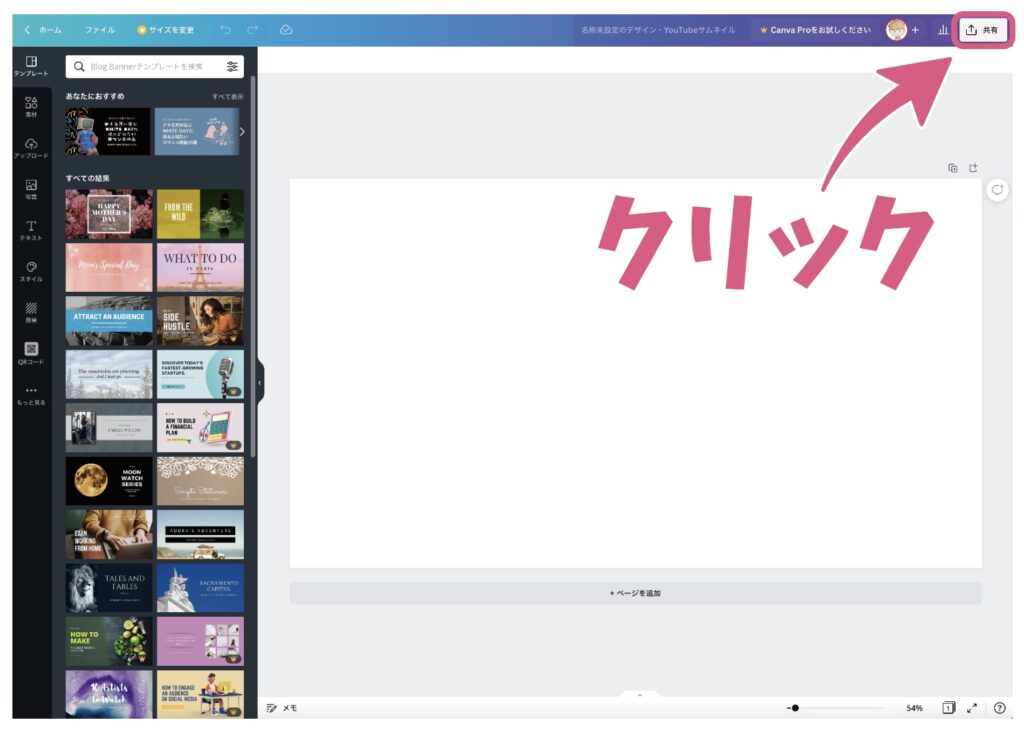
「共有」ボタンをクリックすると現れるダイヤログボックス内に
「ダウンロード」ボタンがあります
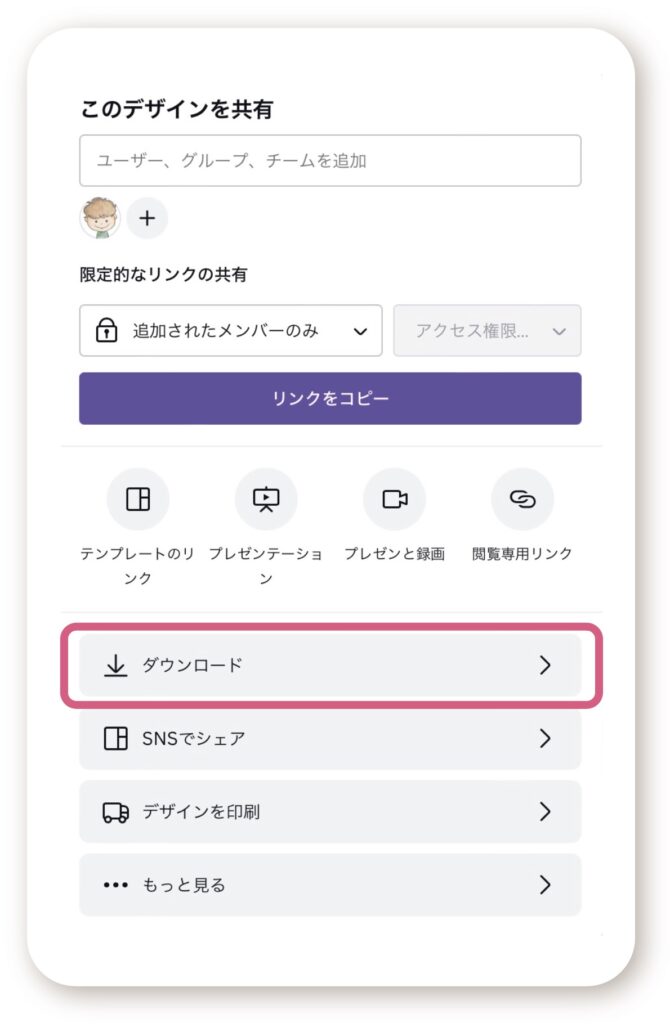
ダウンロード方法
作った作品をデータとしてダウンロードしたい時に使用します
ファイルの種類(保存形式)を選ぶ事ができるので
自分の使用内容に適した保存形式でダウンロードしましょう
主なファイル形式(保存形式)の簡単説明☆
・JPG(ジェイペグ)
圧縮率が高いので軽いデータになります
そのため、デジカメ画像・Web用の画像に活用されています
・PNG(ピング)
比較的データが軽いのでWeb用画像に使用されます
透明処理ができるのが特徴です
・PDF(ピーディーエフ)
多くのアプリで開くことができます
ネット印刷の入稿では「PDFデータ」での入稿を推奨しているサイトが多いです
①ファイルの種類(保存形式)を選ぶ
「PNG」が推奨になっていますが
データの軽量化を考えたら「JPG」がオススメです!
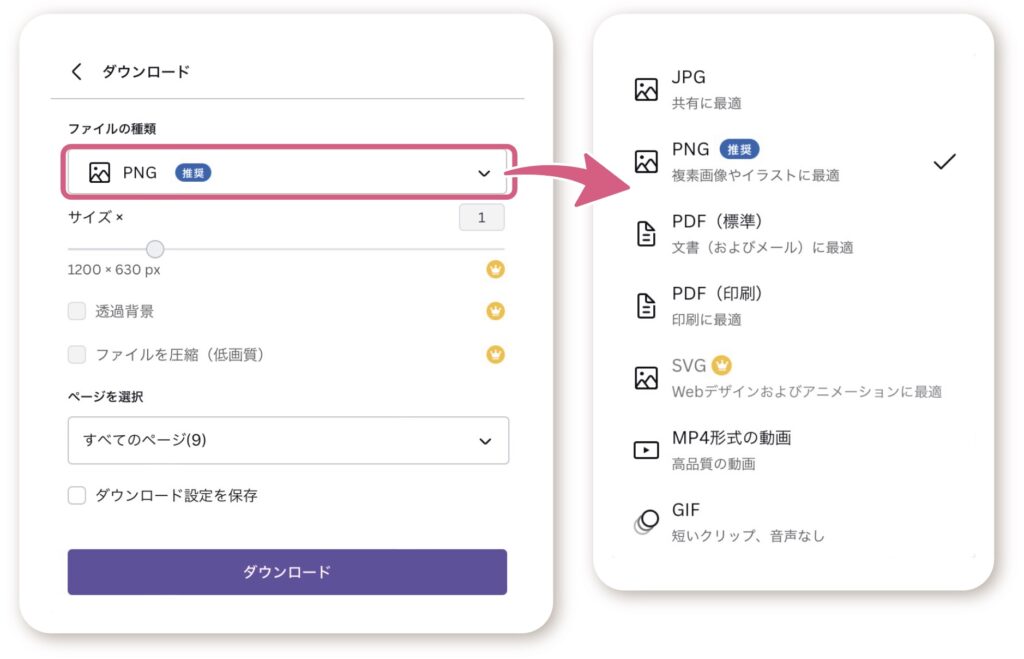
②ページがある場合
ページの選択をします
例え:「9ページある中の2ページだけダウンロードしたい」場合
「すべててのページ」ボタンをクリック
→「ページ2」の右□にチェックを入れる
→「完了」
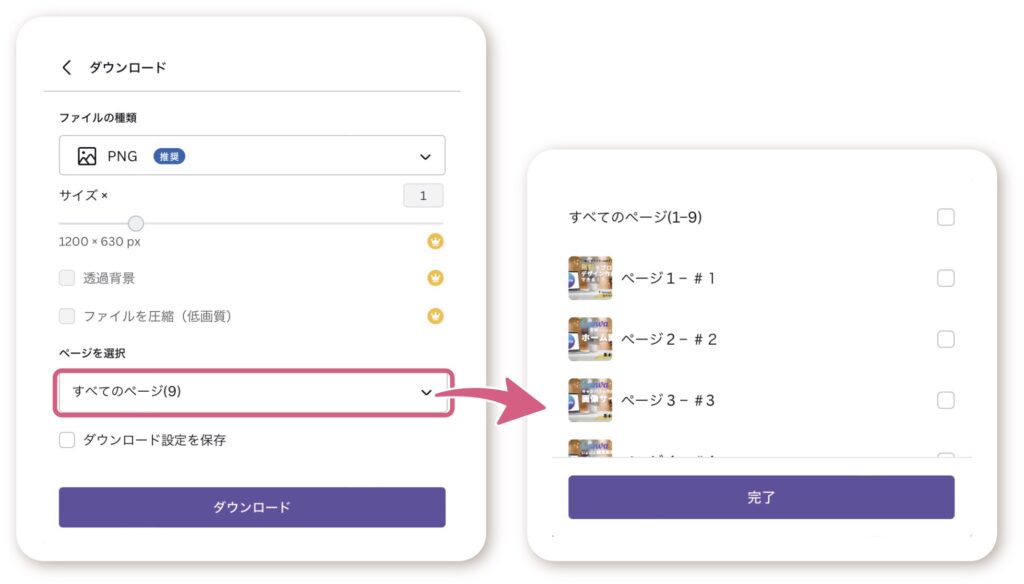
③ダウンロード
①ファイルの種類、②ページの選択 ができたら
「ダウンロード」ボタンをクリック
基本的にはこれでダウンロードが完了されます
注意点
上記の方法でダウンロードをしようとした時に
あれ?何か「ダウンロード」ボタンが違う?
そう気づいたら、もしかしたら
自分の作ったデザインの中に有料の素材が紛れ込んでいるかもしれません!
そんな時は、有料の素材が下の画像のように表示されるので
慌てず落ち着いて(笑)
自分のデザインの中にある、その有料素材を探し出してみましょう
・いらない素材であれば消去
・代わりの素材で同じような素材があるなら入れ替えて
・「やっぱりこの素材を使いたいな」と思ったら購入してください
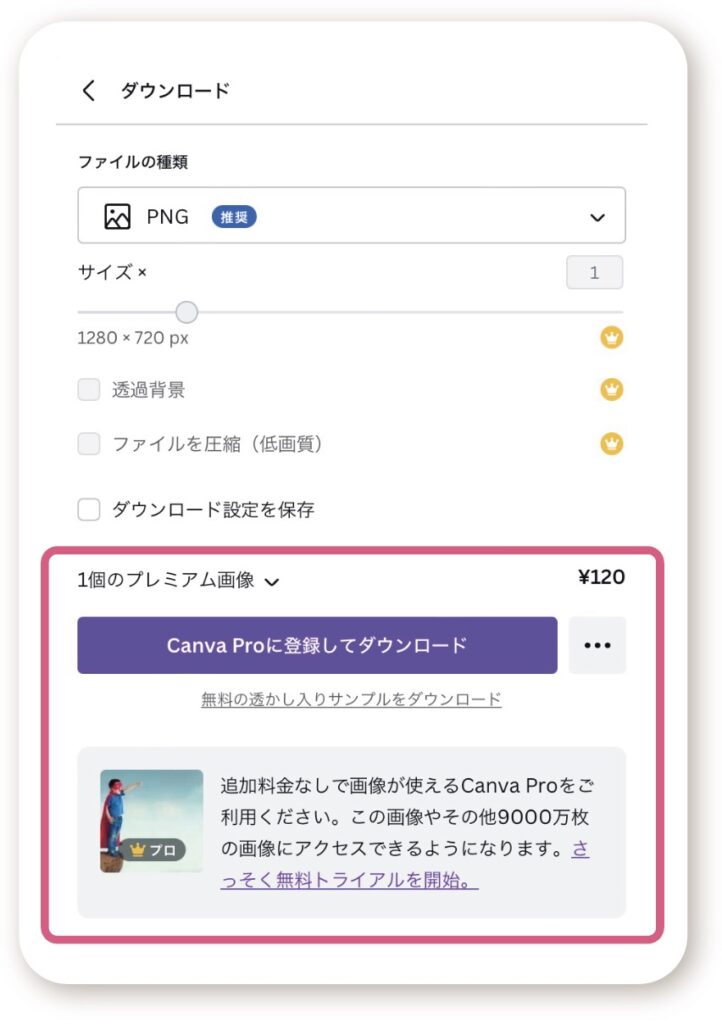
まとめ
Canvaで自分の作品(デザイン)ができたら
SNS・サムネイル・ヘッダー画像・ネット印刷 などに使用するために
ダウンロードが必要です!
・「ダウンロード」ボタンの場所
・「ダウンロード」をするための設定方法
・「ダウンロード」をする時の注意点
「ダウンロード」ボタンの場所が変更されたので
新しく設置されたボタンの場所を含めた
「ダウンロードの方法」をマルっと解説しました
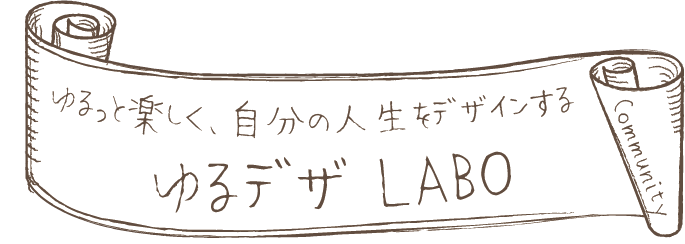



コメント