編集をしていると普段は使わないけど
「これなんのボタンかな?」というボタンがあります
機能を知らないと触ることのないボタン。。。
でも、知っていると意外に使えるボタンかもしれません
使える機能があるのに使わないなんてもったいない!!
今回の記事では
・キャンパス周辺の機能
画面の下の方にひっそり潜んでいる
・ステータスバーの機能
を説明していきます
キャンパス周辺機能の説明

① ページを複製
デザインを作成したキャンパスと同じ物を複製する時に使う機能です
例えば、ブログのサムネを作ったら
「同じデザインでタイトルだけ変えたいな…」
ということがあると思います
そんな時は、このボタンの出番です!
ポチッ とすると
表示されているキャンパスの下に同じモノが複製されます
私も頻繁に使う機能です
② ページを追加
文字通り、白紙のページを追加します
みなさんお気づきかと思いますが
キャンパスの下部分にも同じように「+ページを追加」ボタンがありますよね?
これも同じ機能のボタンになります
どちらのボタンを使ってもOK♪
Canvaでは、このように同じ機能のボタンが色々なところに存在しています
デザインの作業をしている人の導線に
必要なボタンを置いてくれているんだと思います
Canvaさん…やさしい。。。
③ コメントを追加
デザインを作成してる時に残しておきたいコメントを書いておくことができます
例えば、共同で何人かとデザインを作成している時など
コメントを残して伝えたいことをシェアすることができますね♪

ステータスバーの説明
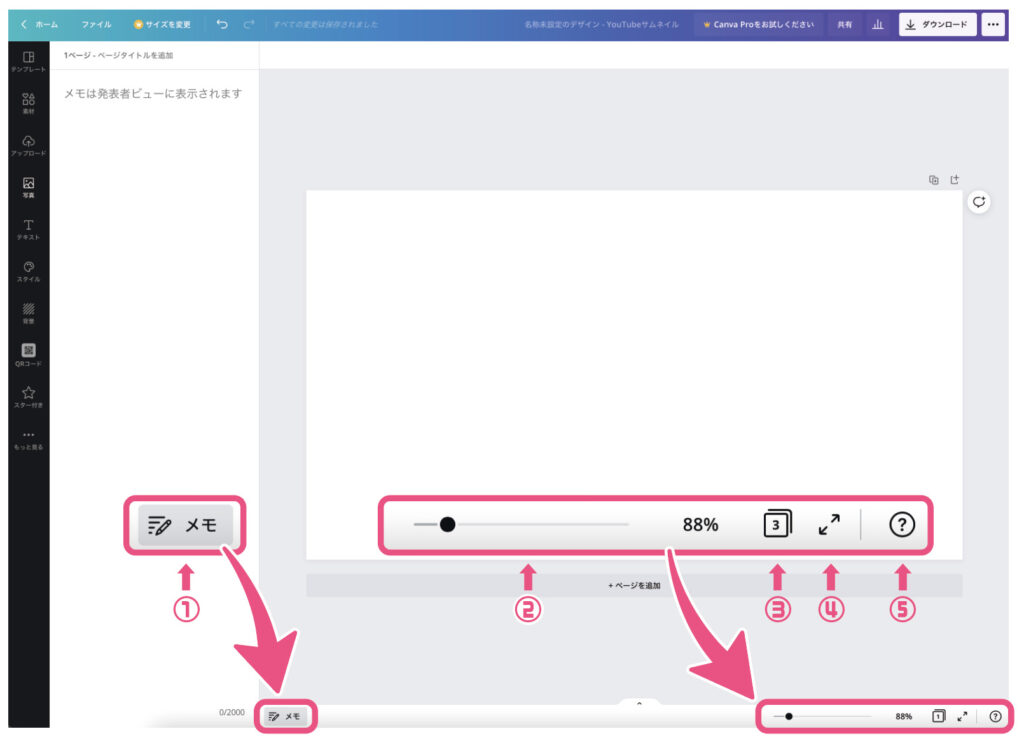
① メモ
左下にひっそり存在している「メモ」ボタン
普段、触る必要のないボタンなので
「こんなところに、こんなボタンあったかな?」
と記憶に残っていない方も多いかと思います
でも、しか〜し!!
これ、メッチャ便利な機能なんです!
プレゼンの時に、そのページでのセリフや伝えたいことなどを
2000文字までメモしておくことができます
メモは発表者だけに表示されるので
安心してカンニングしてください♪
② ズーム
キャンパスのズーム調整はこちらで〜す
10%〜500%まで調整ができます
ズーム機能について詳しく知りたい方は
コチラ↓ をご覧ください

③ グリッドビュー
何ページ作成しているか表示されています
この「グリッドビュー」をクリックすると全ページを表示した画面になります
プレゼン用のコンテンツを作成している時に
ページの変更や、全体の流れを見たい時など使用すると便利です
元の画面に戻したい時は、もう一度「グリッドビュー」をクリックして下さい
④ 全画面表示
画面全体にデザイン画面が表示されます
プレゼンテーションをする時などに使用します
⑤ ヘルプ
・アカウント設定や支払い関係
・チーム機能の色々
・ヘルプセンターへの問い合わせリンク
など、Canvaを使っていて困った事を調べられるようになっています
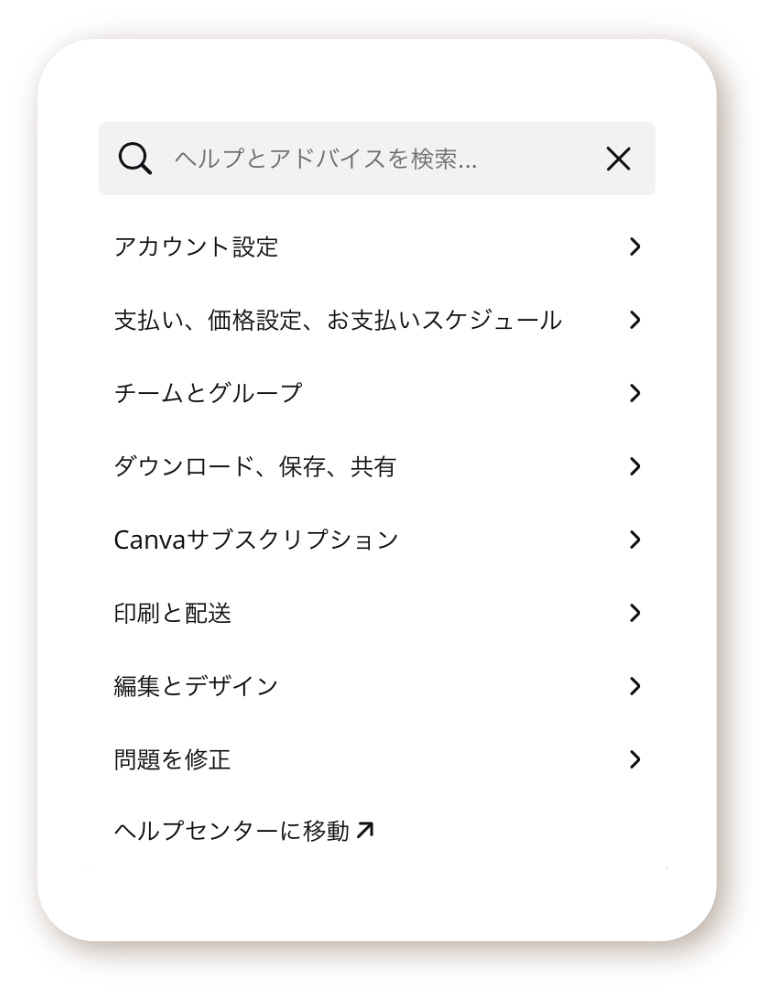
編集画面にいかなくても
Canvaについて知りたいことがあったら
コチラ↓ の「Canvaサイト」をご覧ください

まとめ
今回は
・キャンパスの周辺機能
・ステータスバーの機能
について説明させていただきました
普段使わない機能かもしれませんが
知られざる便利な機能がたくさんあるので
知識だけでも入れておいて損はありません!
まだまだ、使っていない機能や新機能など
たくさんあるので記事にしていきますね♪
最後まで読んでいただきありがとうございました
「Canvaのこんな事知りたい」
「こんなデザインを作りたいんだけど、どうしたらいいかな?」
「○○のコンテンツの作り方を知りたいよ」
など聞きたいことがありましたら、お問い合わせください
ブログや動画などでお答えしていきます
よろしくお願いします♪
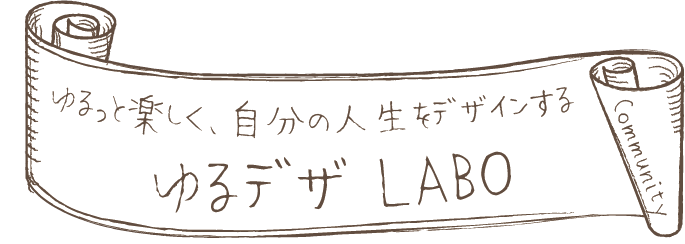



コメント