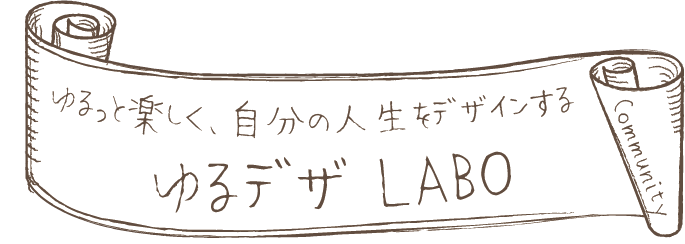【今回のデザイン】
「レッスン2」では、写真を使ったInstagramカルーセル投稿を作りながら
Canvaの基本的な機能や操作方法を学んでいきます。
このデザインを作るよ▼

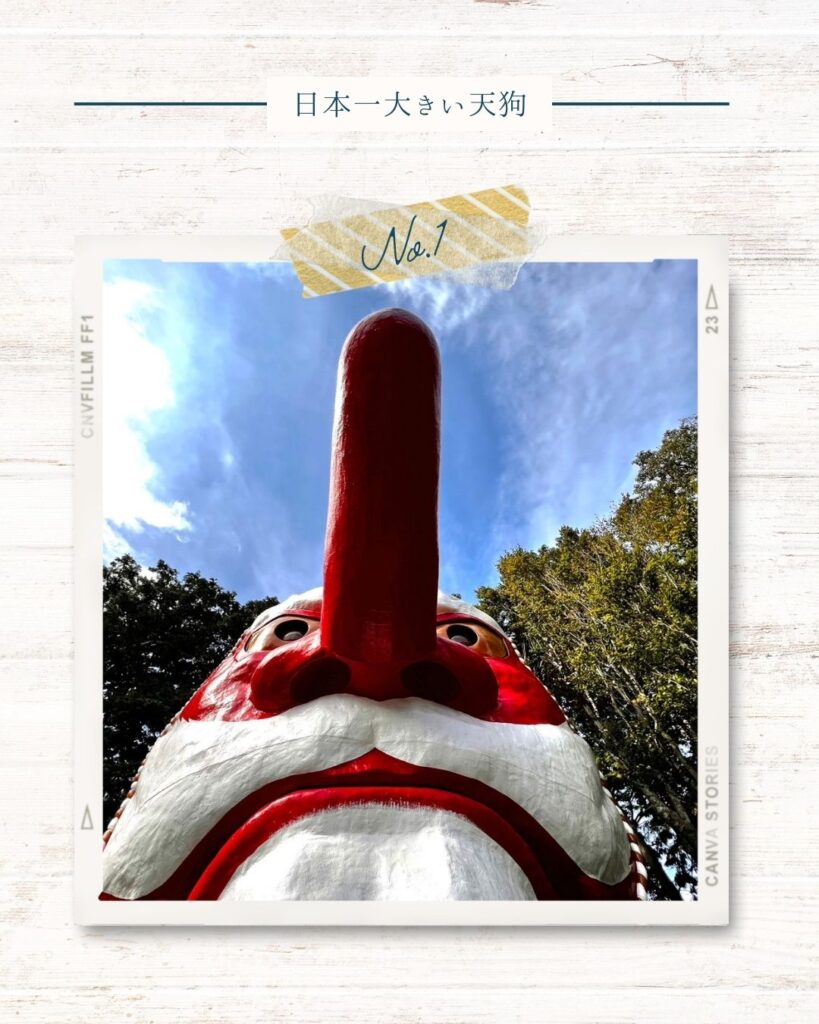
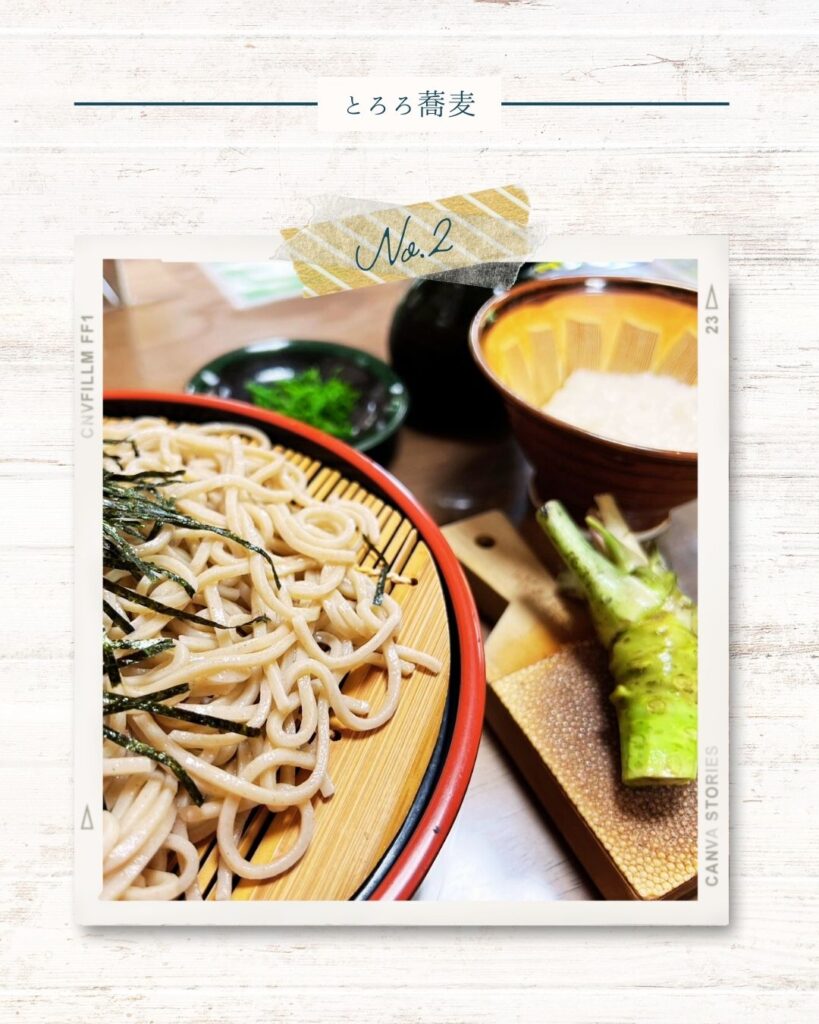
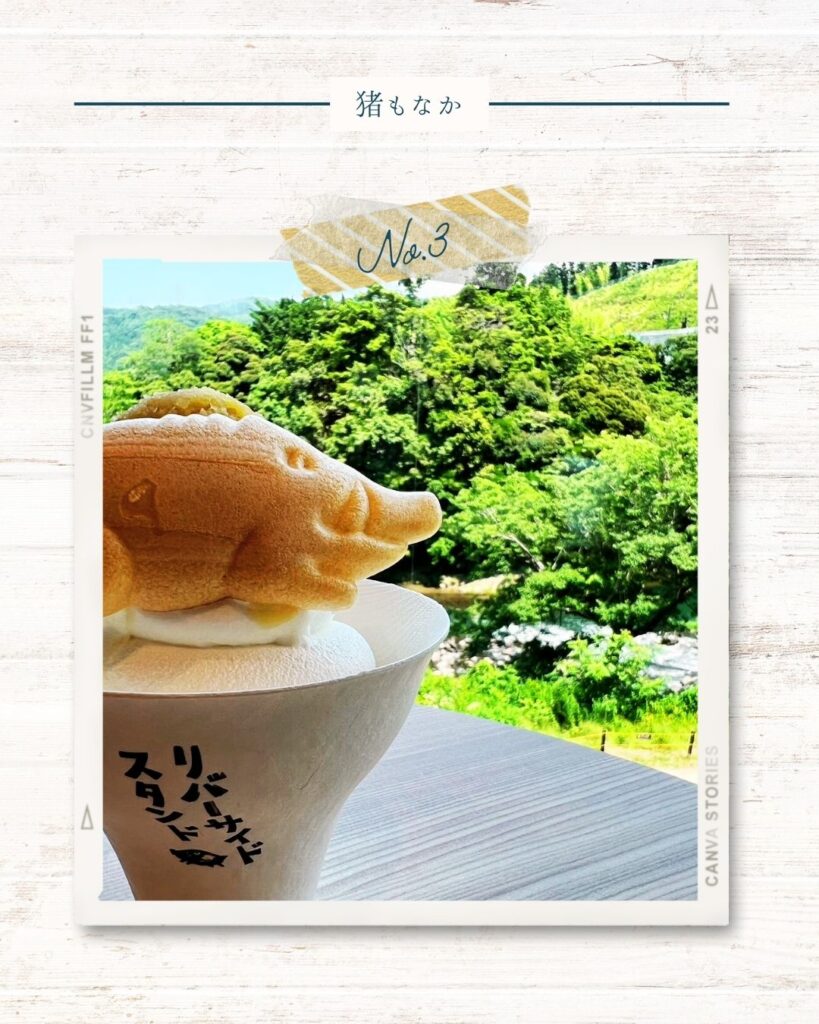
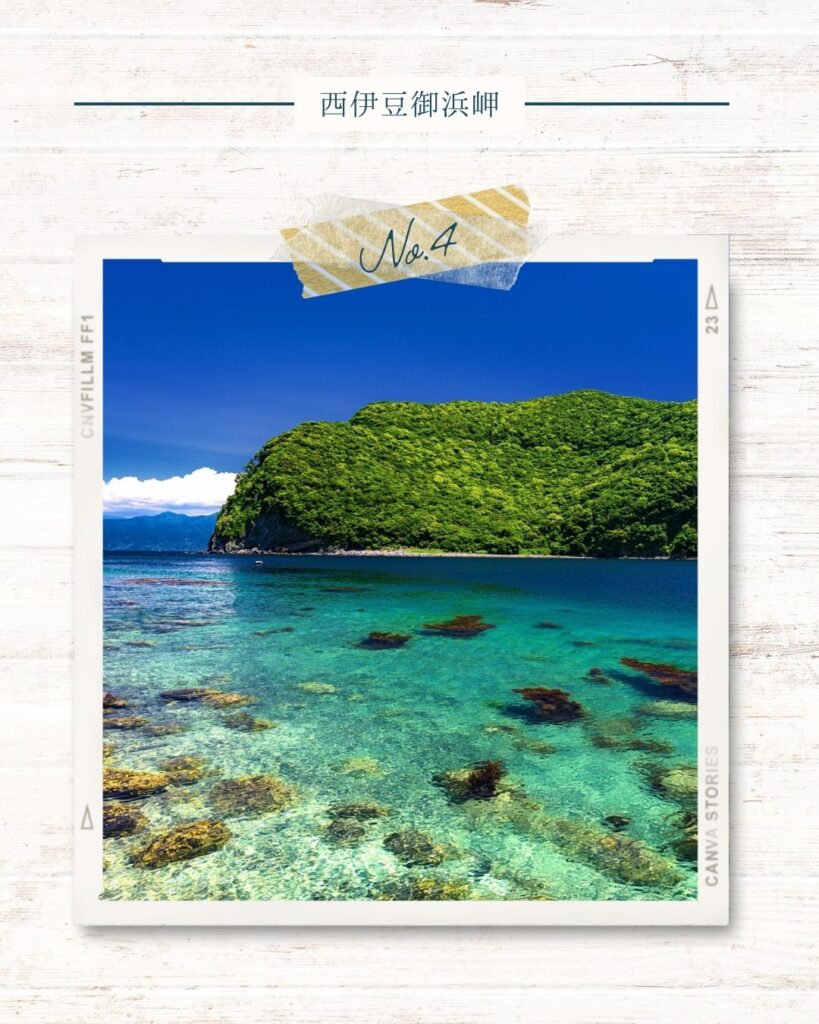
このレッスンをマスターすると
写真を使ったデザインを簡単に作ることができるようになります!
素敵な写真を使って、どんどんデザインが楽しくなりますよ♪
今回マスターする「Canvaの機能」
写真の編集
・自分の写真をアップロード
・写真を背景として設定
・フィルターで写真の色編集
・フレームに写真を挿入
・写真素材の検索方法
・写真フレーム+素材の合わせ技デザイン
図形の編集
・図形の素材に写真の色から色設定
・図形を枠にする
・文字のエフェクト機能
・【透明度機能】素材+文字デザイン
文字の編集
・文字のエフェクト機能
・テキストボックスに角度をつける
・【図形と文字】写真から色を取る方法
その他
・編集画面の検索方法
・ページを追加する
・超便利!レイヤー機能
・ダウンロード方法
①【全編動画】で学ぶ
「レッスン2【全編動画】」を見て
今まで知らなかった事を「知る」ところから学びましょう♪
▲【全編動画】はコチラ♪
レッスン2で使うCanvaの機能や操作を「知る」ことができて
インプットしたら、次はアウトプットです!
次の工程に進みましょう♪
▼
▼
▼
② デザインの流れ【セクション動画】
【全編動画】を見たら、お待たせしました!
Canvaを開いて、同じように作ってみましょう♪

「セクション動画」に進む前に
レッスン2で使う素材(写真)をダウンロードしてね♪
写真をクリックすると、ダウンロードページが表示されるので
そのページからダウンロードして使ってください。
レッツトライ!▼





Canvaの操作やデザインの方法が分からなくなったら
【セクション動画】を順番に観ながら作ってみてください。
動画なので、分からないところや忘れた箇所は何度でも見返して学ぶことができます✨
それでも分からない事があったら、LINEで教えてください。
セクション動画はコチラ▼

③ ミッション=宿題
レッスン2のデザインを自分で作れるようになったら
ミッションを解いてみよう!

このミッションは、レッスン2で学んだ機能や操作の応用編です✨
今のあなたなら、頭を柔らかく解いていけば
楽々クリアする内容です♪
これからのインスタ投稿画像を作成する時にも役立つ
図形を使ったデザインのあしらいなので
ミッションを解きながら、デザインのアイデアを学べる内容になっています!
楽しみながらミッションを解いてみましょう♪
ミッション動画はコチラ▼

「ミッション」の答え合わせは、実践レッスンの時にするので
分からないことがあったら、その時に聞いて下さい✨