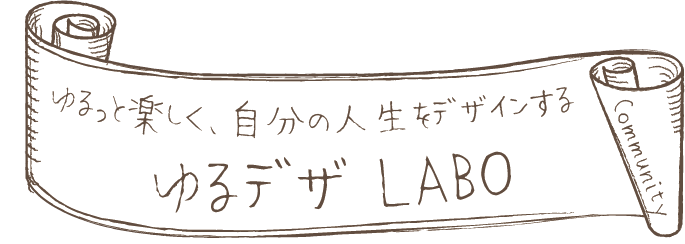デザインの流れ(セクション別になってるよ!)
ご自分のペースでいいので動画を見ながら
実際にCanvaを動かしながらデザインを作ってみましょう✨
それぞれのセクションに、豆知識やポイント
必要な箇所には「補足の記事・動画」なども用意しています。
参考にして下さい。
分からない時には、実践レッスンの時に丁寧に教えますので
メモに残して、どこでつまずいたかをLINEに送って下さい♪
(分からないところは飛ばして次の工程に進んでください。)
1. 編集画面の検索方法
Instagram投稿(縦型)の編集画面の表示方法です。
レッスン2では、レッスン1での表示方法とは違う方法をご紹介します♪
Instagram投稿(縦型)のテンプレートを探したい時には
この方法で探してみて下さい。
2. 自分の写真をアップロード
自分で用意した写真を、Canvaにアップロードする方法です。
アップロードというのは
写真や素材などのデータを、自分のパソコンやスマホなどのデバイスから
他のクラウド※に送信するということです。
※クラウドとは、インターネット上のデータを置ける場所のところです。
3. 「復習」ガイドラインの作成
レッスン1での「復習」になります。
Instagram投稿(縦型)をデザインする場合は
必要な知識ですよ〜♪
4. 写真を背景として設定
この設定をすると、写真が背景になるので滅多に動くことがないので
とてもデザインがしやすくなります。
この方法を覚えると、デザインの効率が上がりますよ♪
5. フィルターで写真の色編集
今回は「フィルター機能」を使って
簡単に、写真の色を編集しました。
レッスン3では、他の方法を使って
写真の色を編集していきます♪
6. フレームに写真を挿入
意外に、写真のフレームに写真を挿入する操作でつまずく方が結構多いです。
なので今回は、フレームに写真を挿入する工程を何度も用意しています。
他のフレームに入ってしまったり
フレームに入らずに写真だけになってしまったり
そうなっても落ち着いて、もう一度 ゆっくり やり直してみて下さい。
7. 図形の素材に写真の色から色設定
レッスン1では、デフォルトの色しか選択しませんでした。
今回は、いろいろな色の選択方法をご紹介します。
写真から色を選択できると、とっても簡単で
更に、統一感がでておしゃれなデザインにすることができます✨
写真を使ってる時には、是非使ってほしい機能です♪
8. 図形を枠にする
今まで「図形」に色を入れて使っていました。
実は「図形」の使い方はそれだけじゃないんです!
色を入れずに枠にすることで
・文章のタイトル
・説明文の区分け
・飾りのデザインとして
など、使い道いろいろです✨
9. 「復習」文字の編集(書体・サイズ変更)
レッスン1で学んだ、文字の編集です。
書体や、サイズの変更など
基本的な操作なので、絶対覚えてほしいところです♪
10. 文字のエフェクト機能
「文字のエフェクト機能」は
文字を見やすくしたり、目立たせたりするための機能です。
今回は、見やすくするための操作ですね♪
11. テキストボックスに角度をつける
この操作は、テキストボックスだけに限られた操作じゃありません。
文字はもちろん、素材やフレームなどでも
グリッと簡単に角度を変更させることができます♪
12. ページを追加する
真っ白なページを追加する方法は、2つあります。
どちらでも同じなので、自分の使いやす方で
使っていきましょう♪
13. 写真素材の検索方法
Canvaの写真も沢山ありますが
それをもっと増やす方法があります✨
サイドバーの「アプリ」の中の
→「Pexels」と「Pixabay」というアプリをクリックして開くだけ!
とっても素敵な写真が増えて嬉しくなりますよ♡
14. 写真フレーム+素材の合わせ技デザイン
写真のフレームって意外に浮いて見えちゃうことがあります!
そんな時には、影をつけてフレームを馴染ませましょう♪
その時に、素材がフレームに入っちゃう!なんてことは
あるある中の「あるある」なので
フレームに素材が入った時の対処法は覚えておきましょう✨
15. 超便利!レイヤー機能
これは、Canvaを使ってデザインをしている人には
欠かせない機能なので
「馴染みがなくて“レイヤー機能”の理解ができない。」
という方は、絶対私に伝えて下さいね✨
丁寧に説明します!
16. 「復習」フレームに写真を挿入
大切なところなので、何度でもやりますよ〜♪
17. 【図形と文字】写真から色を取る方法
ここも、便利機能を使いこなして欲しいので
「復習」していきます♪
18. 【透明度機能】素材+文字デザイン
「透明度機能」は、意外にとっても便利機能!
かわいいデザインを作るのにも使えるので
ミッションでも、使いますよ〜♪
「透明度機能」覚えておいて下さい✨
19. 【復習】フレームに写真を挿入
またまた出ました!
大切なところなので、何度でも「復習」します✨
20. 【復習】フィルターで写真色編集
「フィルター」を使って写真の色編集をする方法は
もう完璧ですね✨
21. ダウンロード方法
最後に、作ったデザインをダウンロードする方法です。
あなたが作った作品をダウンロードしたら
LINEで作品を送って下さい♪
チェックさせていただきます。
この時に、分からなかったことや聞きたいことがあったら一緒に教えて下さい。
その後「実践レッスン」で、もう一度作ってもらいながら
苦手そうな所や、分からないところを丁寧に教えます✨
「完成したデザイン」の送り方
実践レッスン「フォローアップ講座」の前に
作った作品をLINEにて私に送る方法です。
この方法で送ってもらえたら、添削することも可能になります♪
「自分の作品を添削して欲しい!」という方もこの方法で送ってください。
「テンプレートのリンク」を作成→コピーをする→そのURLをLINEで送る
「テンプレートのリンク」を作成する方法はコチラ▼
ミッション=宿題
レッスン2のデザインを自分で作れるようになったら
ミッションを解いてみよう!

このミッションは、レッスン2で学んだ機能や操作の応用編です✨
今のあなたなら、頭を柔らかく解いていけば
楽々クリアする内容です♪
これからのインスタ投稿画像を作成する時にも役立つ
図形を使ったデザインのあしらいなので
ミッションを解きながら、デザインのアイデアを学べる内容になっています!
楽しみながらミッションを解いてみましょう♪
ミッション動画はコチラ▼

「ミッション」の答え合わせは、実践レッスンの時にするので
分からないことがあったら、その時に聞いて下さい✨